How to install Android or run as live CD on PC or Netbook
HOW TO INSTALL ANDROID ON PC
To install Android on PC follow the steps as given below. Thanks to the developers at Android X86. Note that Android x86 can be installed on NTFS, FAT32 (Windows), EXT3 or EXT2 (Linux) partitions.
- First download the Android x86 package from here.
- Now you can either make a bootable USB drive which is the recommended procedure or burn a bootable disk from the ISO image file which you just downloaded.
- Shut down your system and insert the bootable disc or USB drive which you made earlier and restart the system.
- Now, if you had already set you optical device as first boot priority/order, then you will get a screen to install Android x86. Or else if change the boot order to you optical drive or USB drive and restart the system.
- When the system is restarted, you will get an installation screen asking to select either of the 4 options:
- Live CD – Run Android without installation
- Live CD – VESA Mode
- Live CD – Debug Mode
- Installation – Install Android to hard disk
- Select the fourth option : ‘Install Android to hard disk‘ to start installation. If you want to run Android like a live CD then select the first option.
- After you hit the Install Android to hard disk option, you will get a screen asking to select the partition. Either you select an existing partition which you created earlier toinstall android on pc or you can create one now with ‘Create/Modify partitions’ button. One good thing about this is that you can even install it on your portable devices like pen drive or external hard disk. In any case if your external drive is not shown in the list then try clicking ‘Detect devices’ button.
- After you hit the OK button on this screen, it will ask to format the disk in the desired format. Android x86 can co-exist with other OS or data which are already in the selected partition. So in case you do not want to delete the contents of existing partition, select ‘Do not format’ option. Or else you can wipe out all data and have a fresh formatted partition.
Note: Do not select FAT32 to format. Android x86 cannot write or save data to a FAT32 system. So if you select FAT32 then it will show a warning about the issue. If you ignore and install with it then this installation will work like a live CD.
- Next screen you will be asked to install Boot loader GRUB. Click ‘Yes’ unless you know or want to install boot loader manually by yourself.
- If you did everything correctly, you will see an installation progress screen. After a few minutes, you can see an installation success screen and will ask to run Android or reboot.
Congratulations! You have successfully installed Android on your PC.
In our next post we shall show you how to run Android on Windows system as an emulator. We will be updating more such developments on Android like root Samsung phones or installing custom rom on HTC, SonyEricsson or other Android Phones. We hope that the above post will be useful to you and you will be able to take advantage of the new technological enhancements that you may tame to keep up with the developments.
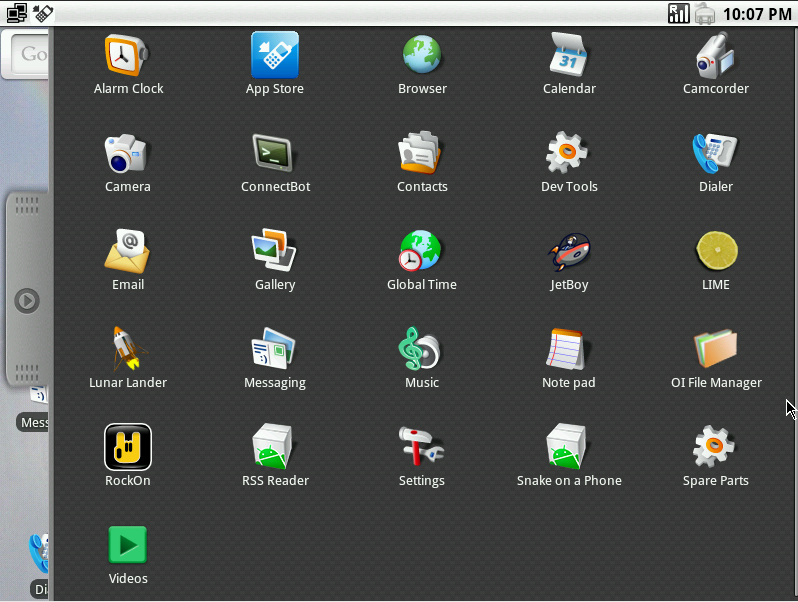
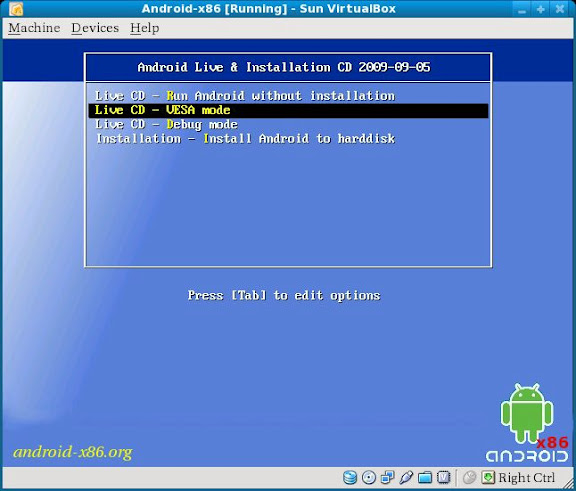
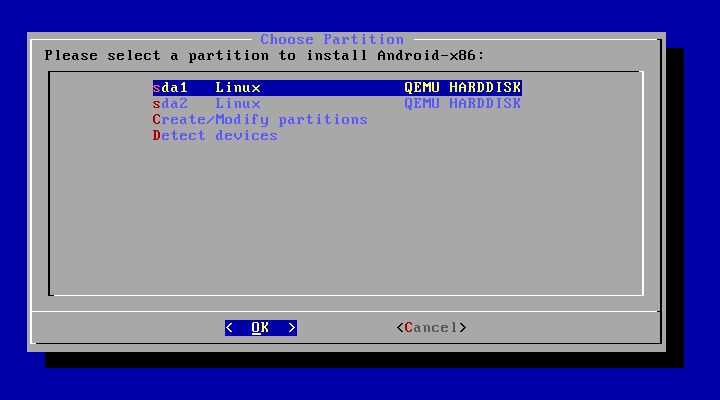
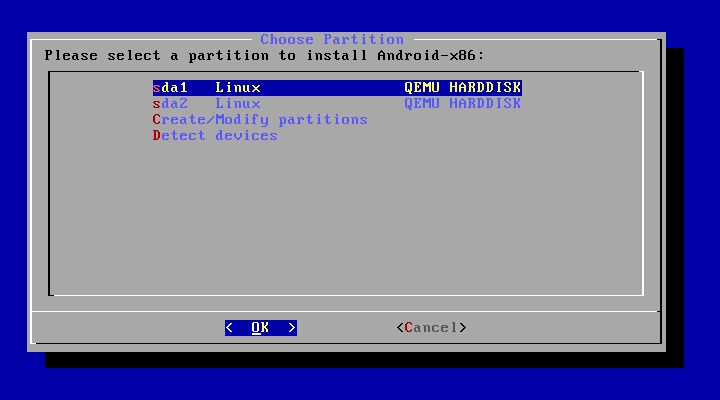
No comments:
Post a Comment